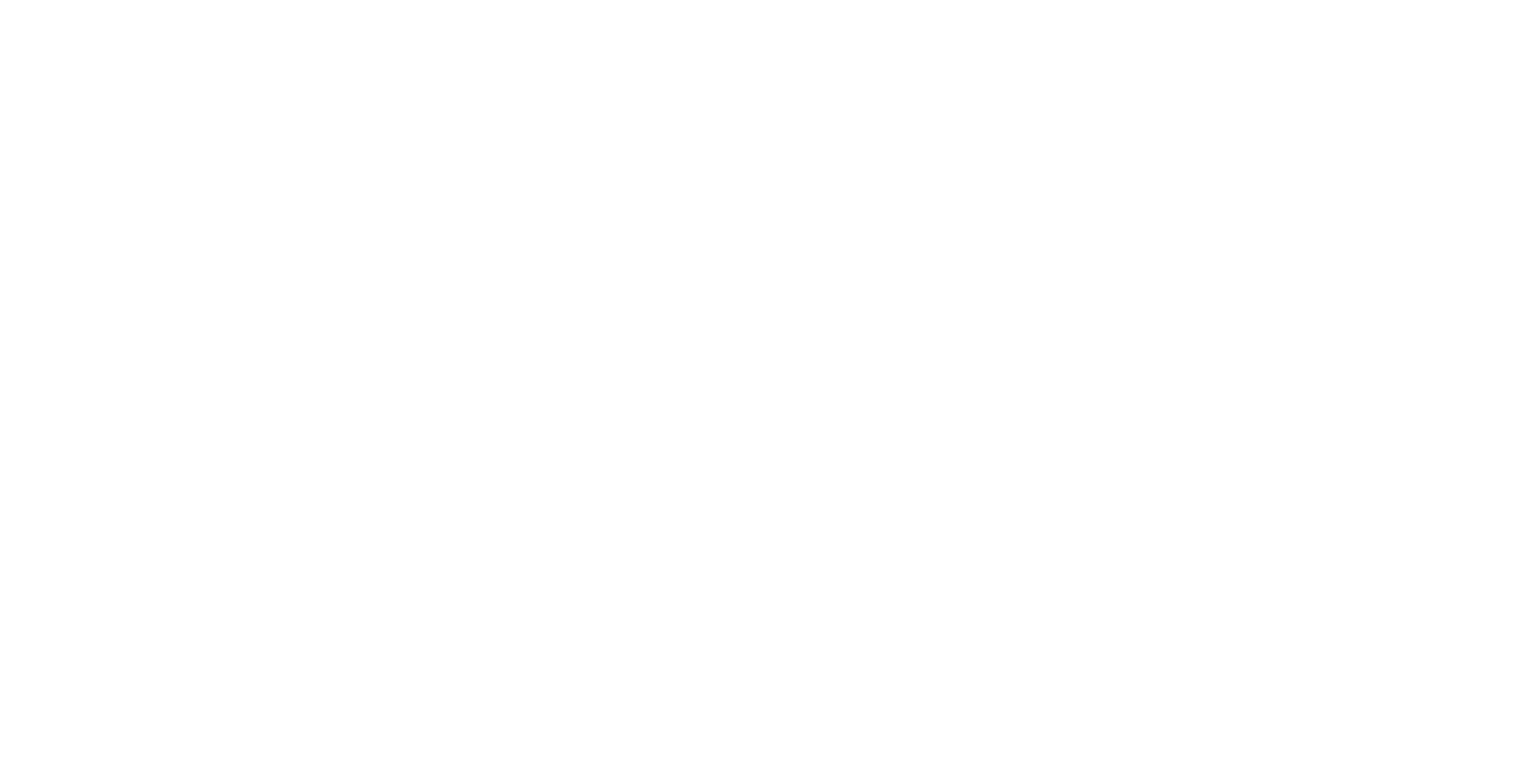After months of riding and recording hundreds of downhill MTB clips with the DJI Osmo Action 3, I found my favorite settings for high-quality, cinematic POV videos.
Feel free to copy my exact settings for your own videos! These are the overall best DJI Action 3 settings I found in all my testing:
These will work in difficult, changing lighting conditions like under tree cover and direct sunlight as well as overcast weather.
But don’t take my word for it, here is a sample clip of what these settings look like:
The camera will only adjust the shutter speed and ISO automatically within the range you set. Everything else is in your control and will repeatedly lead to amazing video quality!
Related article: DJI Osmo Action 3 Settings Explained
Settings for ND Filters
- Chest mount: Shutter 1/240 and ISO max 1600. ND4 or ND8 should be fine.
- Helmet mount: Shutter 1/120 and ISO max 1600 with ND8
These settings will keep stabilization intact while creating more motion blur. You’ll need manual exposure control here, which is only available in normal Video Mode, not HDR.

This way you can make sure the stabilization works at all times, even in dark spots. Everything else is in your control and will repeatedly lead to amazing video quality!
For low-light situations or at night, a few tweaks are necessary to get optimized settings. There’s a full article dedicated to DJI Osmo Action 3 low-light settings.
How to unlock the DJI Osmo Action 3’s PRO settings:
In order to gain access to the full list of settings, you need to activate PRO settings.
- Simply access the camera setting menu on the right of the screen.
- And on the top right of that menu, you see the toggle for “PRO” settings.
- It’s activated when it’s yellow instead of black.
You immediately see additional settings added when it’s on. The detailed video settings are accessed through the menu on the right side. See the pictures below for reference.
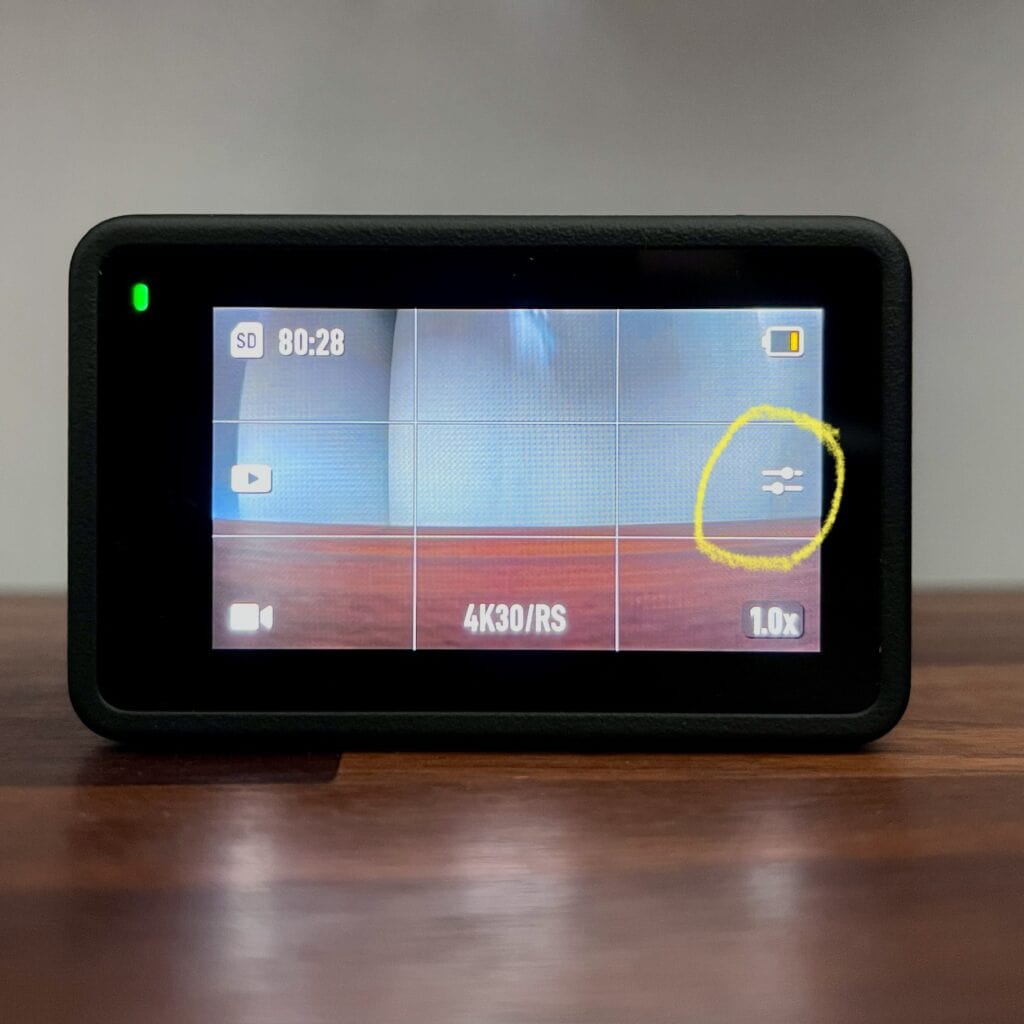

How to set shutter speed range
Now in the exposure settings you can choose between Manual and Auto exposure. Only in Auto you can select a shutter speed range. Simply open the menu and tap on the Shutter option in the top left.
Now you can limit the minimum shutter the camera can fall back to when in low-light scenarios!
By setting the minimum to 1/200 you can guarantee that the camera can always stabilize the footage, even when it gets dark. It will max out the ISO when shutter can’t get any slower.
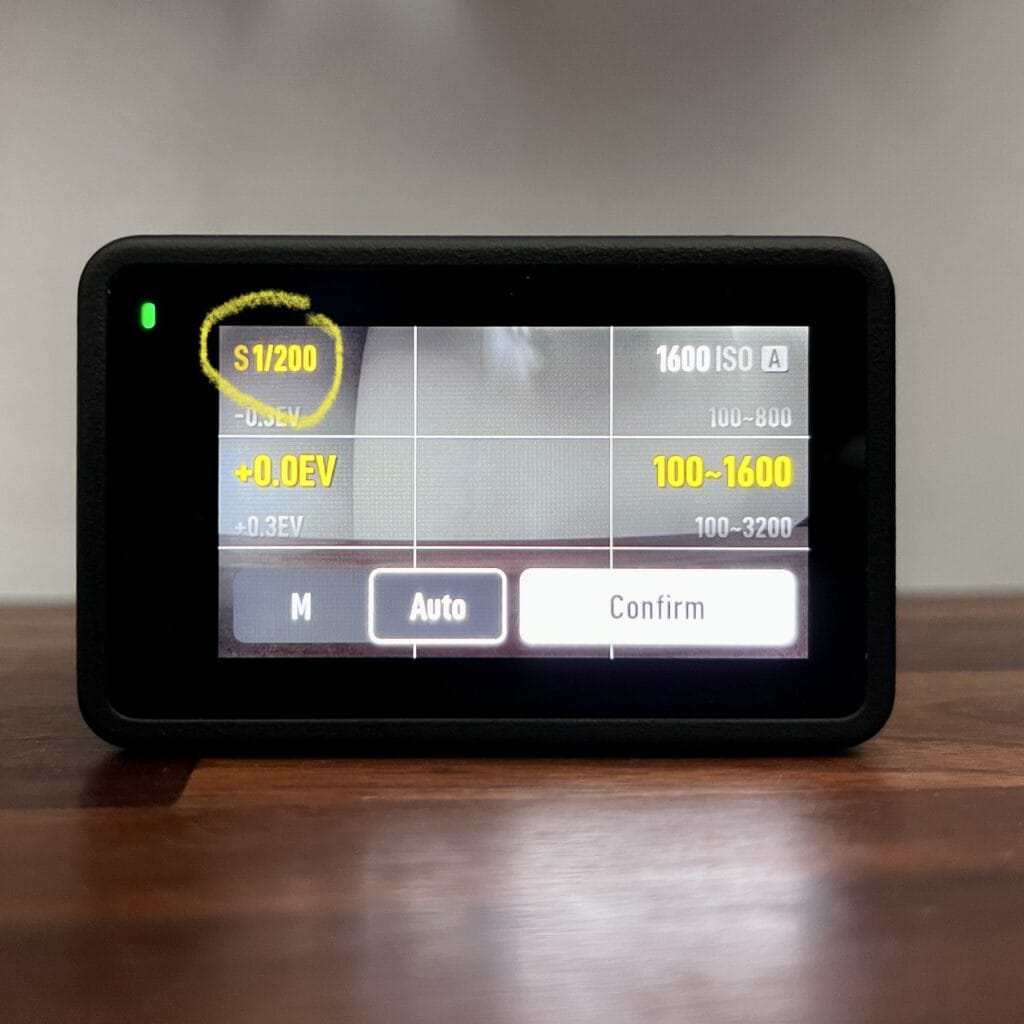
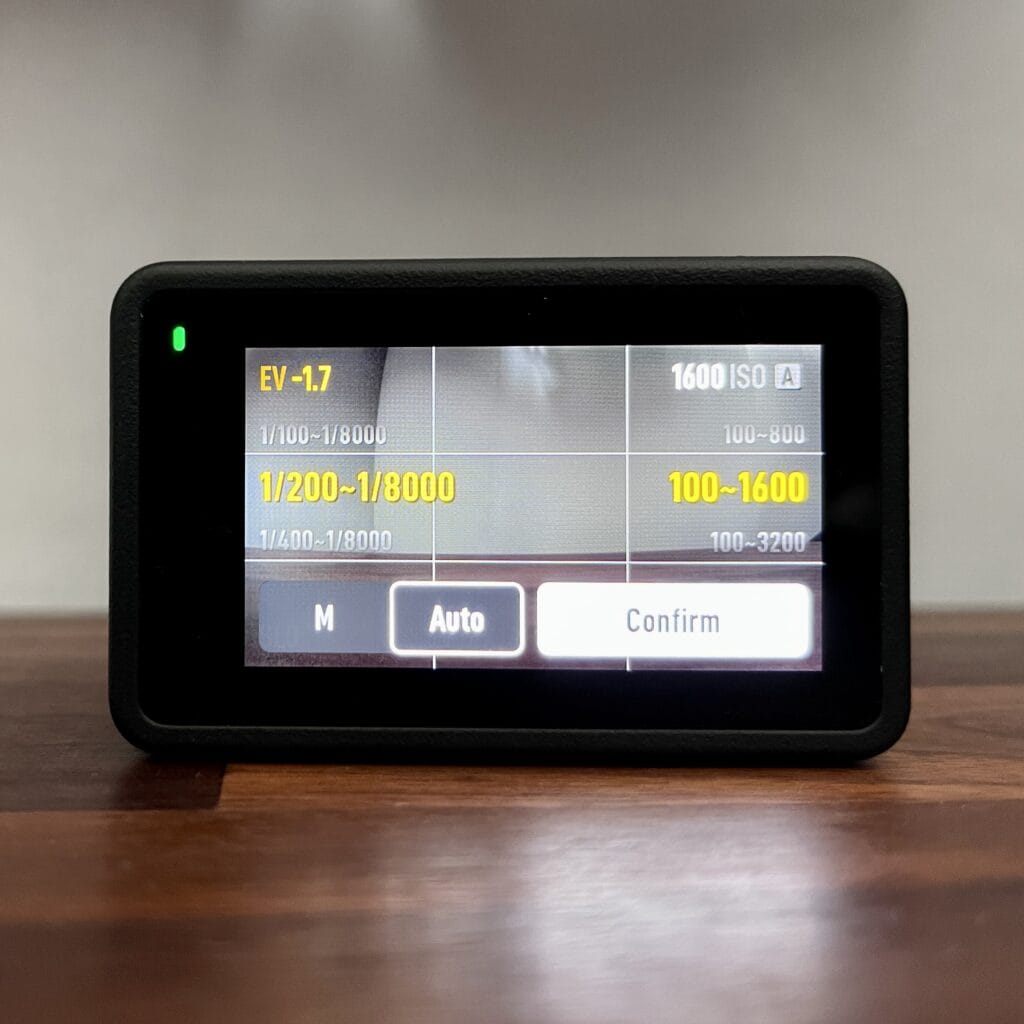
So, there you have it. Those are the semi-automatic settings that record cinematic, well-balanced footage that looks more like what you experience through your own eyes. Read on further down for a deep dive into what each setting does.
Just by changing a couple of very simple settings on this camera it really does make a huge difference in how we capture the awesome things we do out there so that we can share them with our friends.
It makes sense to capture it as close to what it looked and felt in real life. The standard auto setting on this camera is just really far away from that.
Bonus tips and tricks
3×3 grid
Don’t be sleeping on this one! This underrated overlay is perfect not only to align the adhesive mounts on a helmet but also to find the perfect camera angle that captures the trail not just your front wheel. Find the picture below for how this looks on-screen.
Ideally, the trail and horizon should meet somewhere near the center. With the handlebars in the lower third, it makes the footage enjoyable and inviting to watch as the viewer can look ahead on the trail and also get a feel of how the bike’s handling.
Overexposure warning
This helps with optimizing the parameters of your manual settings. Overexposed areas are marked by zebra stripes.
There is no way to save overexposed footage (as I showed you above), but slightly underexposed one by brightening it up in editing software. The white, detail-less overexposed areas will stay detail-less. Darker details can be brought forward.
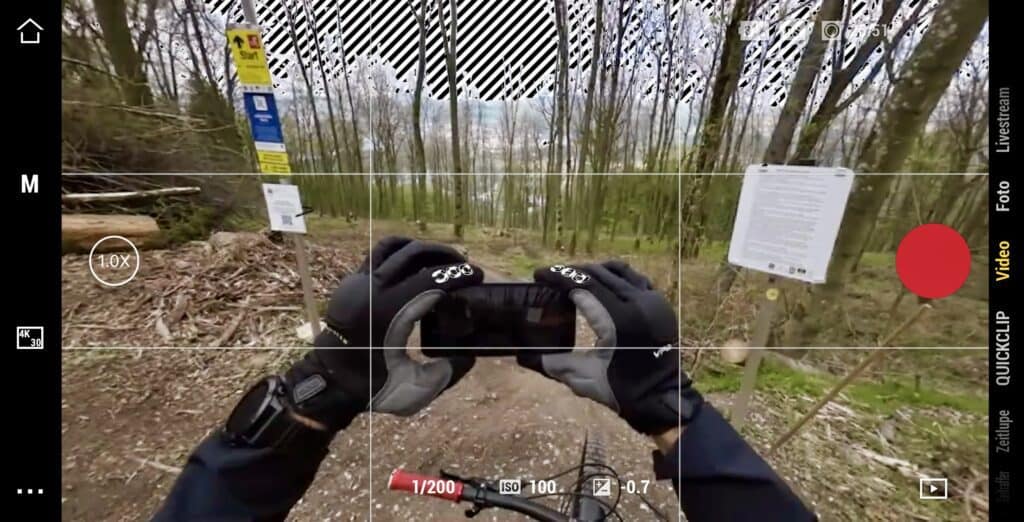
Screen off when recording
This should be as soon as possible on a mountain bike. While riding you’ll never even see the screen. So there is no use in leaving the screen on and wasting battery charge. Turn this option on for increased battery life.

Orientation lock: off
This auto-detect works so well that there is no reason to turn it off. Also recommended for easy swapping between helmet and chest mount where the cam is upside down.
Fullscreen: off
This has nothing to do with the recording format, only what’s displayed on the touch-screen finder. Both a 4:3 and 16:9 format will get cropped to fit “fullscreen” on the square screen.
Leave it off to be able to see the actual frame you’re actually recording including the peripheral space on either side, where you can look forward into corners or see the rider’s arms and handlebars. Those sections of the frame are crucial for MTB.
Snapshot: On for Video
Don’t let yourself get held back by waiting for the camera to record. One-press-record is extremely helpful for capturing snapshot moments.
It also helps for knowing if the camera is recording or not. It’s either on and recording, or off. Either way, Snapshot can be overruled by using the on/off button on the side like normal.